本帖最后由 VmwareVSANer 于 2014-12-27 17:45 编辑
1. VSAN配置前的基本准备工作 1.1. 手动将磁盘标记为SSD磁盘 在某些情况下,当在RAID配置中将一个SSD配置为RAID-0模式后,vSphere只将这个磁盘当作一个普通的HDD盘,而不能将它正确地识别为SSD盘。出现这种情况的时候,就需要通过命令行方式手动将这个磁盘标记为“SSD”盘。 首先,登录到vSphere的控制台,在菜单中选择‘TroubleShooting Options’: 然后,敲回车键,分别启用“Shell”和“SSH”.
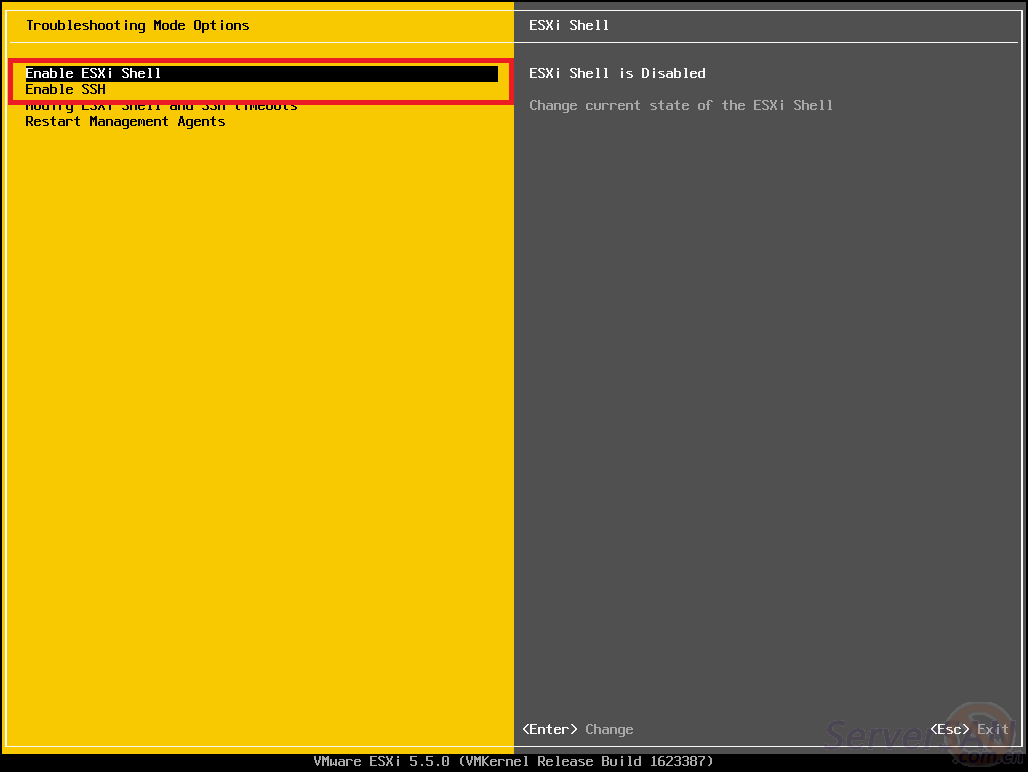
这个时候,就可以通过SSH连接到这台ESXi主机。 成功登录以后,运行以下命令。 # esxcli storage core device list 以上这个命令将会列出这台ESXi主机上的所有磁盘列表,将SSD盘找出来,并且将这个SSD盘的ID复制下来,后面会用到。(一般来说,SSD盘的容量比普通硬盘小很多,所以可以根据容量轻易地将SSD盘找出来。) 然后,运行以下命令,将命令中的ID(红色部分)替换成刚刚复制下来的ID。 # esxclistorage nmp satp rule add -s VMW_SATP_LOCAL -d naa.6b8ca3a0e81e03001a4e539c08862b30-o enable_ssd # esxclistorage core claiming reclaim -d naa.6b8ca3a0e81e03001a4e539c08862b30 下面这个命令可以验证SSD盘是否已经被成功地标记成”SSD”了: # esxclistorage core device list -d naa.6b8ca3a0e81e03001a4e539c08862b30 1.2. 为vCenter, vSphere, VSAN添加许可证 在vCenter网页客户端里,依次点击主页->主机和群集,然后选择vCenter目录,再选管理->设置->许可,点“分配许可证密钥”:
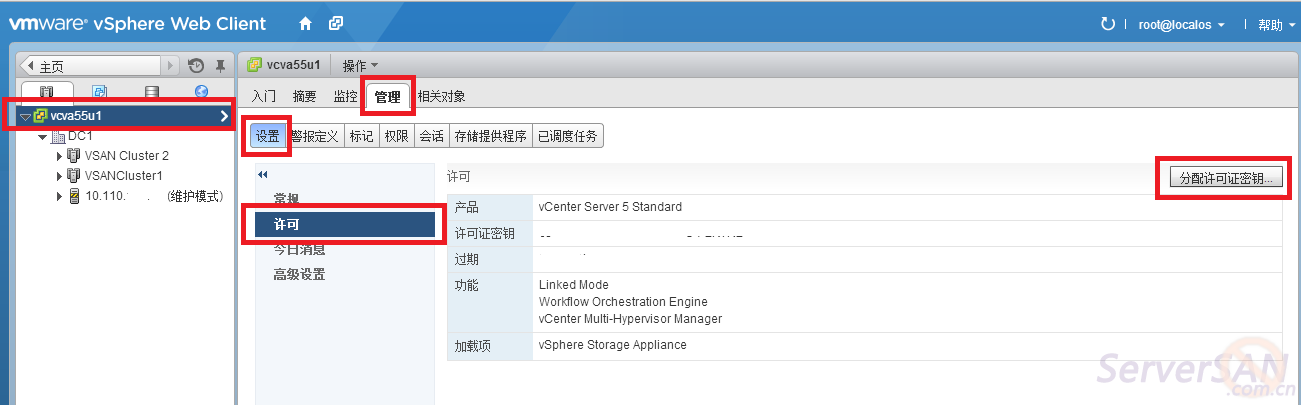
在新窗口里,选择“分配新的许可证密钥”,输入新密钥后,依次点击解码->确定。
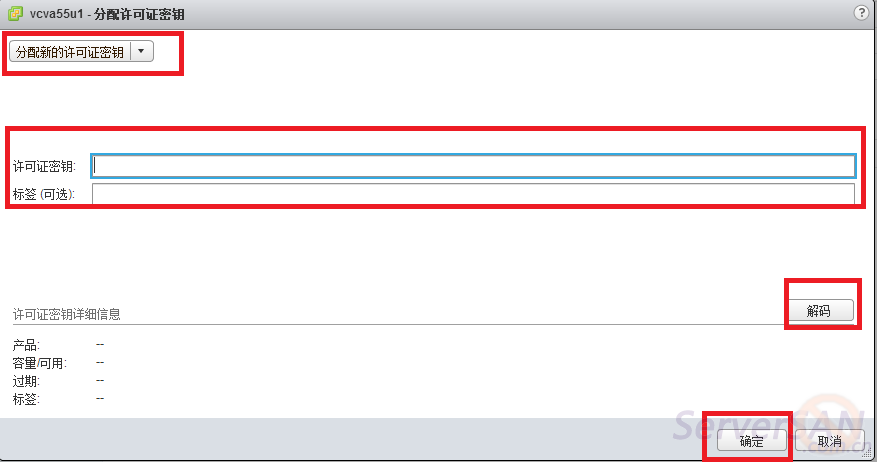
下面给每一台ESXi主机添加许可证。如下图所示,选择每一个需要添加许可证的主机,在右边窗口里依次选择管理->设置->许可,点“分配许可证密钥”:
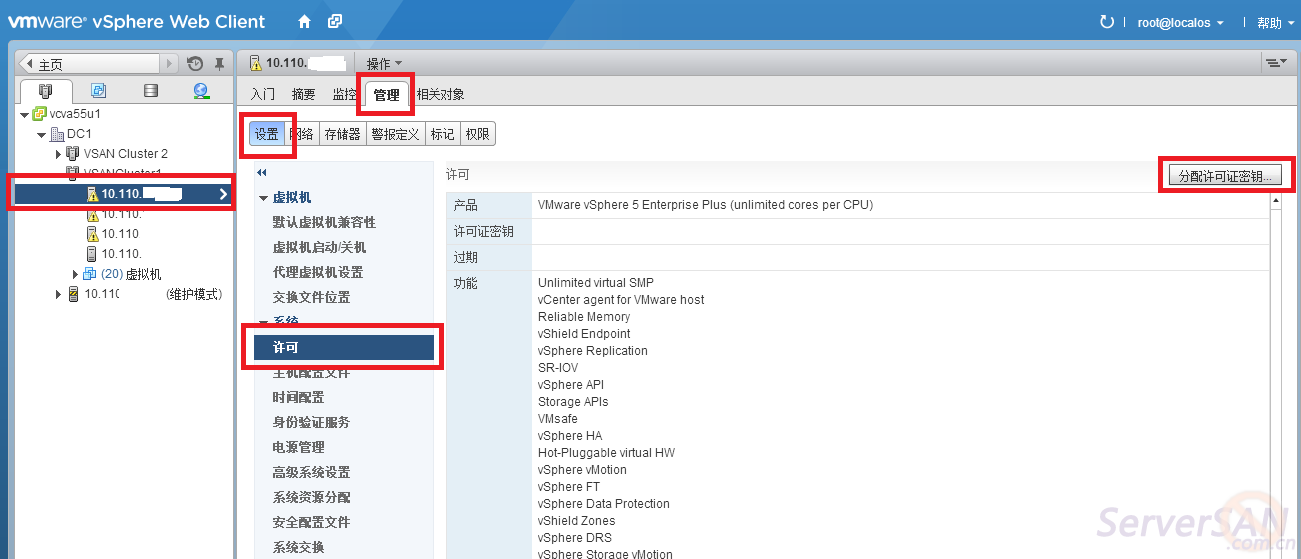
下面添加VSAN许可证,VSAN许可证是针对于某一个群集添加的。选中需要添加许可证的VSAN群集,依次点击管理->设置->虚拟SAN许可->分配许可证密钥:
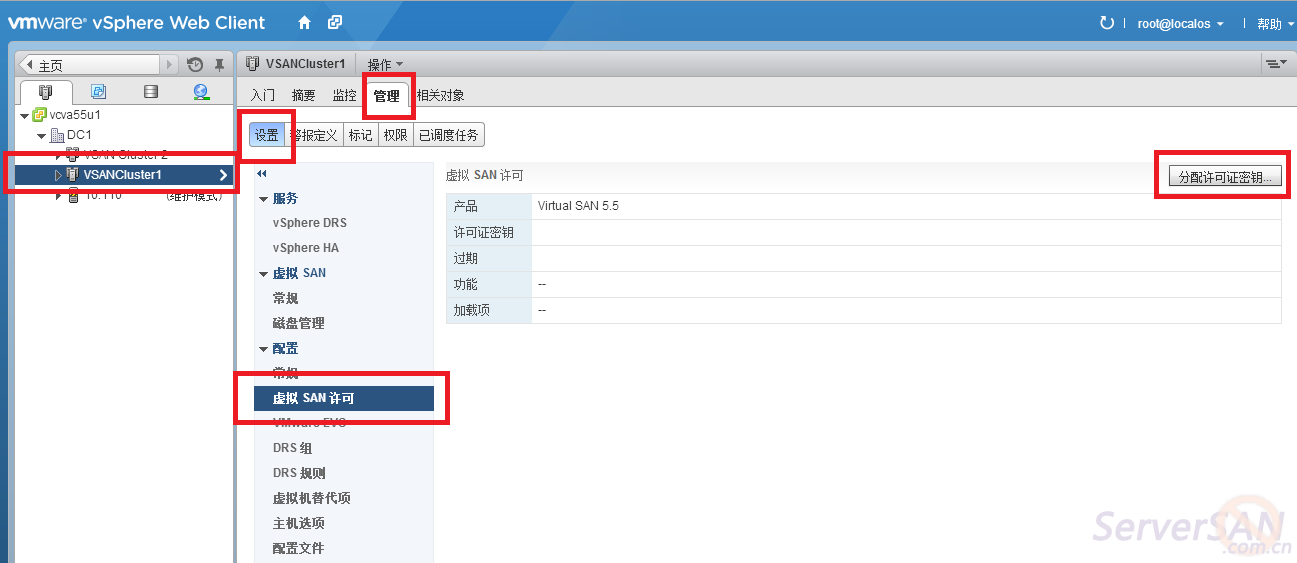
1.3. 删除磁盘原有的分区 如果一台ESXi主机的某个磁盘,在升级vSphere之前用作为一个存储器(datastore),那么,如果这个磁盘没有被格式化过,它上面就仍然保持着原来的分区。 而VSAN要求每个被添加到VSAN磁盘组里的磁盘都必须是一块“干净”的磁盘,也就是说,磁盘上面不能有任何分区表。所以,在这种情况下,就需要将磁盘上原来的分区表删除。 为了删除分区表,利用的是Linux系统下常用的”GPT parted”工具,在许多Linux发行版里,这个工具的名字叫做”parted”。在ESXi主机命令行,这个工具叫做“partedUtil”. 首先,在vCenter页面客户端里,选中VSAN群集,选择“添加磁盘组”,确认有哪些磁盘已经被识别出来:
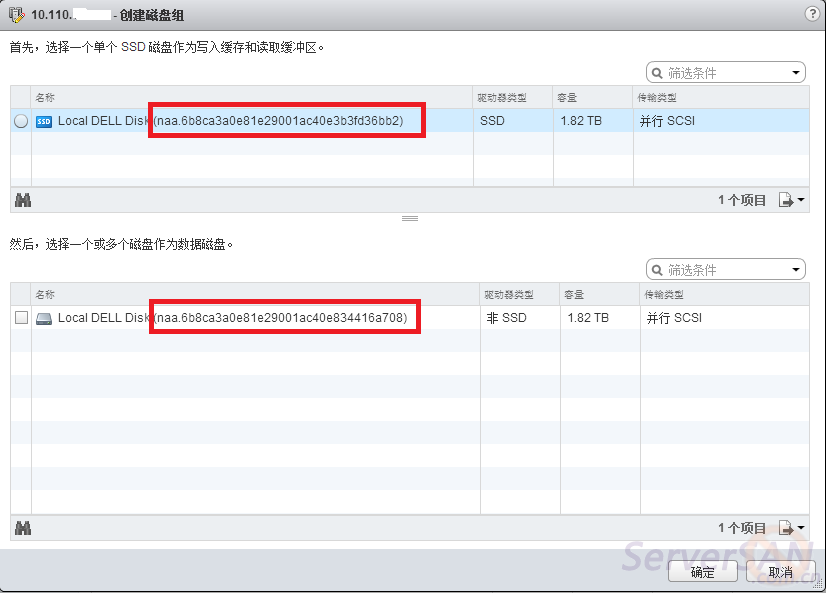
从截图中可以看到,当前只有一个SSD盘和一个HDD硬盘被识别出来,记录下图中红框部分的这两个磁盘名。 然后,通过SSH连接到这台ESXi主机。(连接方法与1.1节相同) 在命令行界面,运行以下命令,这个命令会列出所有磁盘的详细信息: # esxcli storage core device list 查看所有磁盘的磁盘名,把它们摘录出来,例如,总共有4块盘,如下所示: è naa.6b8ca3a0e81e29001ac40ec147ca070e è naa.6b8ca3a0e81e29001ac40e3b3fd36bb2 è naa.6b8ca3a0e81e29001ac40e834416a708 è naa.6b8ca3a0e81e29001ac40d7f349ab358 比较前面的截图和这个列表,可以发现有两个磁盘没有被 VSAN识别出来。它们是 è naa.6b8ca3a0e81e29001ac40ec147ca070e è naa.6b8ca3a0e81e29001ac40d7f349ab358 这两个磁盘没有被VSAN识别出来,可能有两个原因。一是这个盘上安装了ESXi操作系统,所以它不能再被VSAN使用了。另一个原因是这块盘虽然现在没有被使用,但是它以前曾经被作为datastore,所以还有遗留的分区表。所以,现在需要找出哪个磁盘是用来安装ESXi操作系统的。切换到存储器界面,找到这台主机的默认存储器,查看其信息:
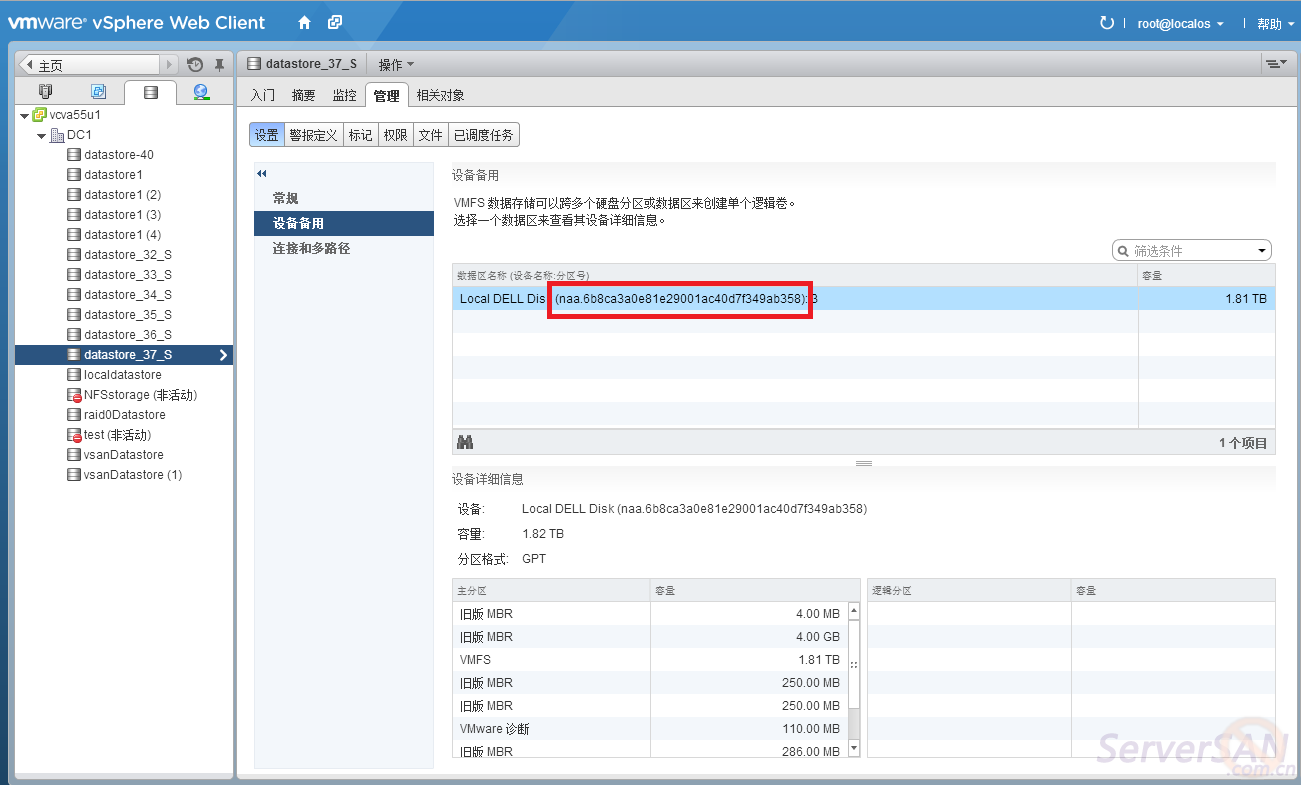
可以看出,磁盘‘naa.6b8ca3a0e81e29001ac40d7f349ab358’是这台ESXi主机的启动盘,所以这个磁盘不能被VSAN使用。 综合以上的所有分析,结论就是:‘naa.6b8ca3a0e81e29001ac40ec147ca070e’这个磁盘当前未被使用,但是上面有遗留的分区,所以也不能被VSAN识别出来。下面的操作就是来删除这个分区。 运行以下命令,获取这块磁盘的详细信息: # partedUtil get /vmfs/devices/disks/naa.6b8ca3a0e81e29001ac40ec147ca070e 这个命令会输出一个信息表,示例如下: 243133 255 63 3905945600 1 2048 3905945566 0 0 第二行的第1个数字(红色数字)代表有几个分区,在这个例子中是只有一个分区。然后运行以下命令直接删除这个分区: # partedUtil delete/vmfs/devices/disks/naa.6b8ca3a0e81e29001ac40ec147ca070e 1 删除完成后,现在返回vCenter网页客户端,再尝试添加VSAN磁盘组,现在发现这个磁盘盘被删除分区后已经能够被VSAN利用了:
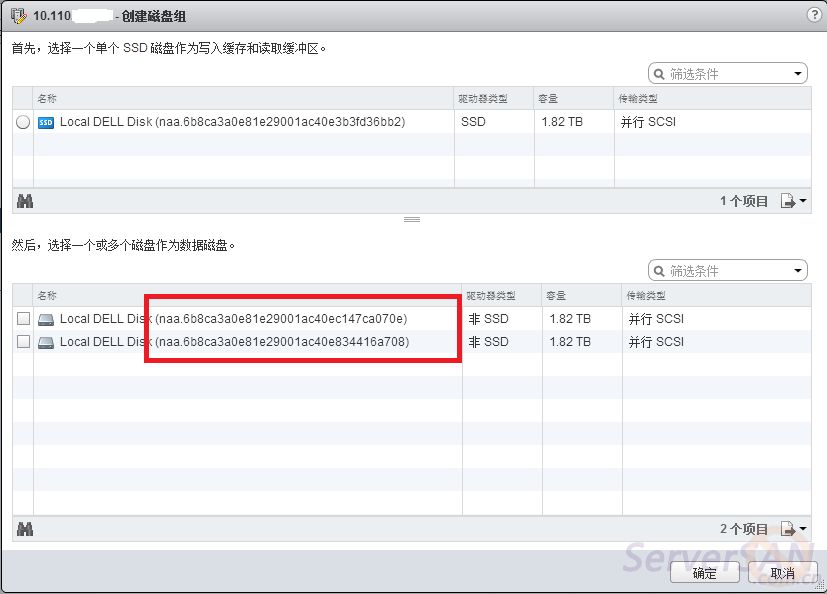
| 